塞爾庫普文翻譯〔Step 1:打開《Docker》套件 → “倉庫伺服器”頁面搜索”minecraft”,找到 itzg/minecraft-server 並下載〕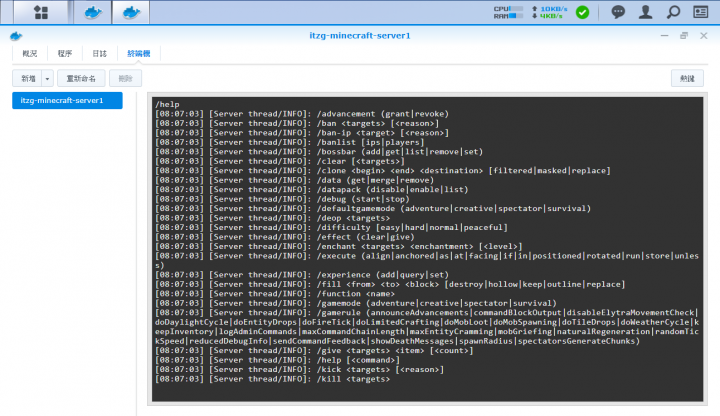

〔使用 Docker 架設 Minecraft Server 緣由之四:日誌查看記實、終端機直接下指令〕
〔上篇〕★ Docker 套件應用一:利用 youtube-dl 下載各大影音網站的影片 ★
由於家中的電腦也能開 Minecraft 伺服器,但不太可能 24 小時都開著,且電腦耗電量也比 NAS 高上很多。
再來看到”毗連埠設定”,這邊都幫我們事先設定好了,不過這裡將 本機毗鄰埠 裡的”主動設定”,劃分手動更改為”25565″和”25575” Port(或是自訂的 Port),以下左圖。
〈本文為下篇,上篇的保持為:Synology NAS Docker 利用 (上):利用 youtube-dl 下載各大影音網站的影片〉
接著到”儲存空間”分頁,這邊就是要設定 Minecraft 伺服器的資料存放路徑,萬國翻譯公司們選擇 /docker/minecraft 路徑(利用者自訂);而掛載路徑請輸入 /data翻譯
雖然說桌上型電腦也能架設 Minecraft 伺服器,不過這裡列舉了幾點用 Docker 架設 Minecraft 的長處地點:
PS. 過太久才進去終端機頁面的話會沒有工具,顯示的訊息會移動到日誌頁面翻譯

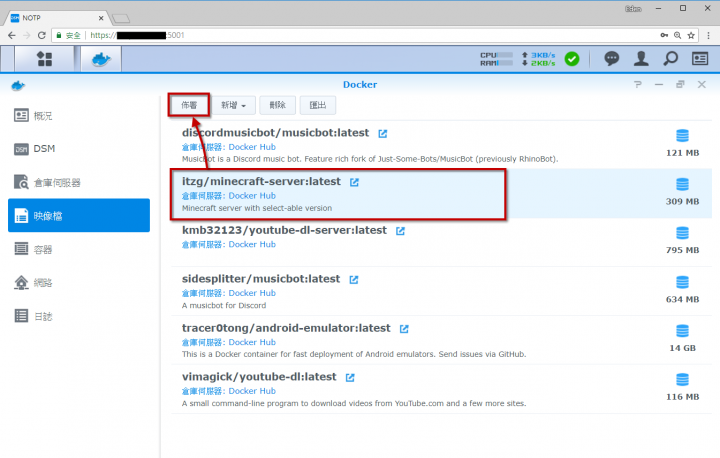
最跋文獲得路由器設定頁面新增 25565 Port(Minecraft 伺服器的連線),以及 25575 Port(Minecraft Server RCON 程式),不然從外網沒法連線到自架的 Minecraft 伺服器。

不過上面都只是預設的設定,若利用者要更改伺服器設定(像是更改遊戲難度、模式、最大玩家人數等)和更改地圖(world 資料夾),透過《File Station》並打開當初設定的資料夾路徑便可更改。
└ Minecraft 伺服器設置教授教養


| Minecraft 伺服器設置教學 | 架設念頭與利用情境 |
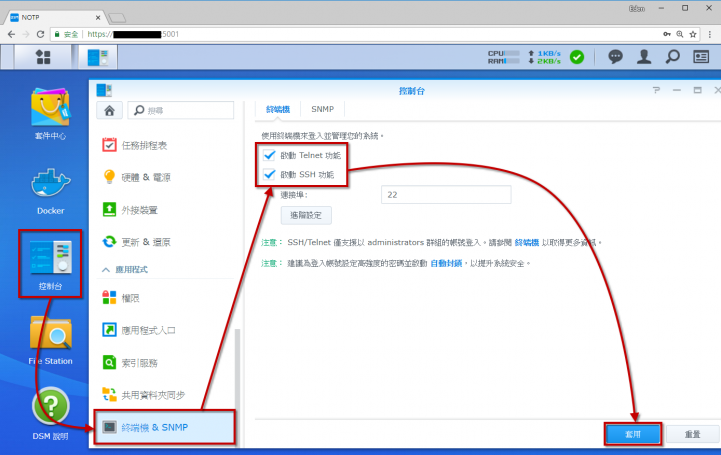


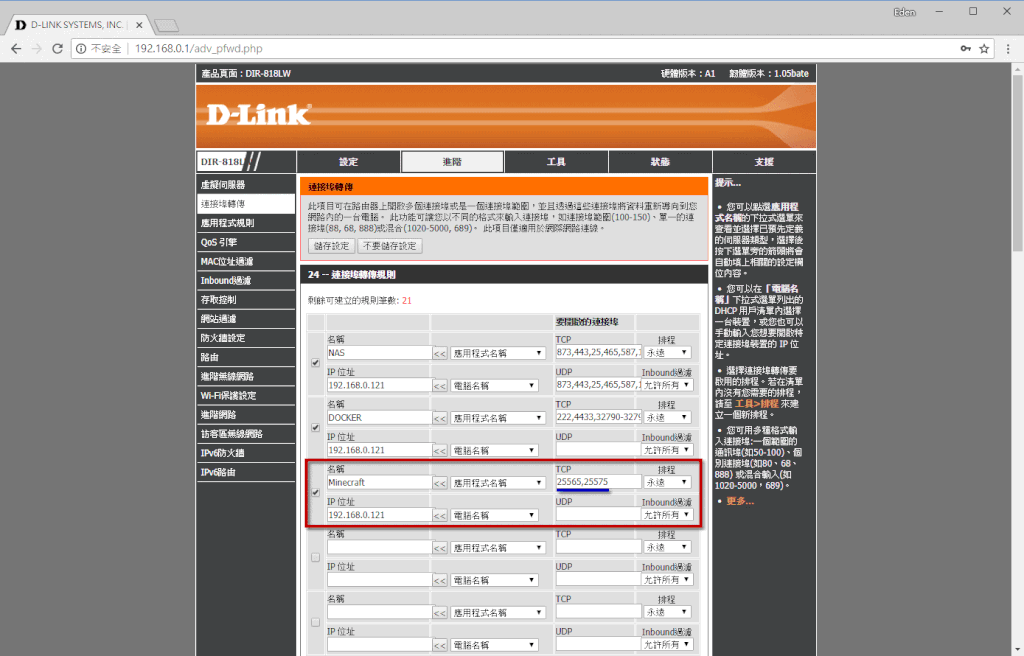
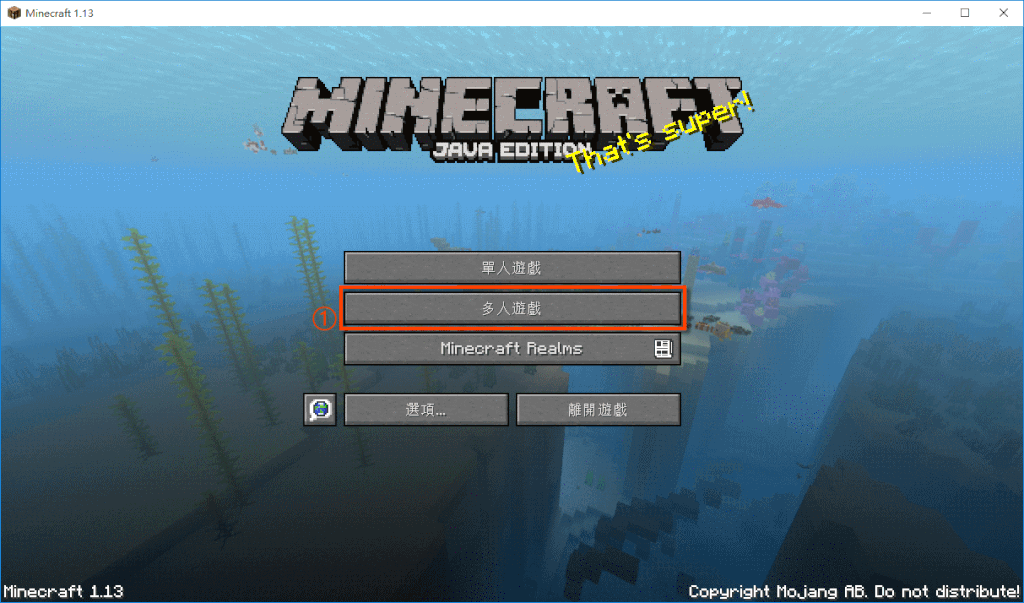

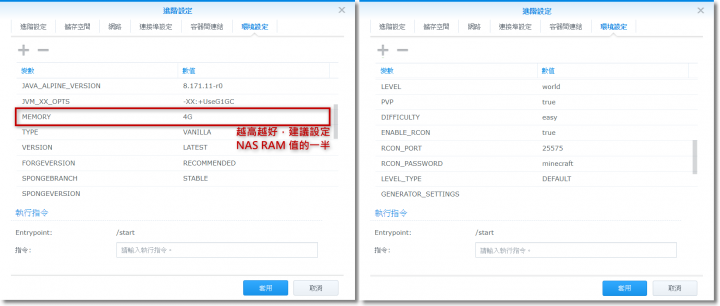

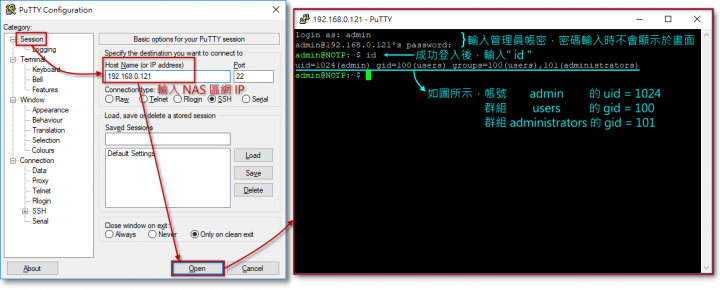
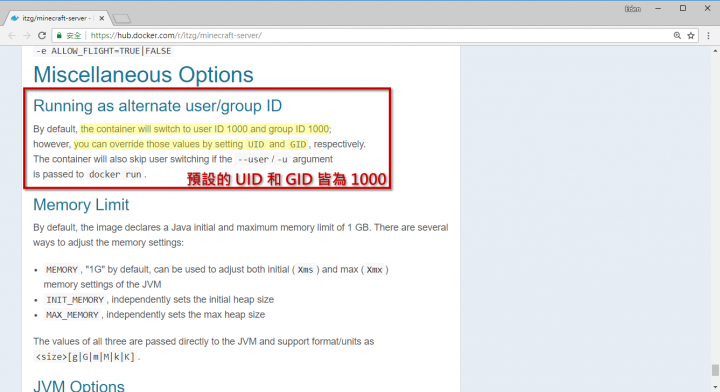









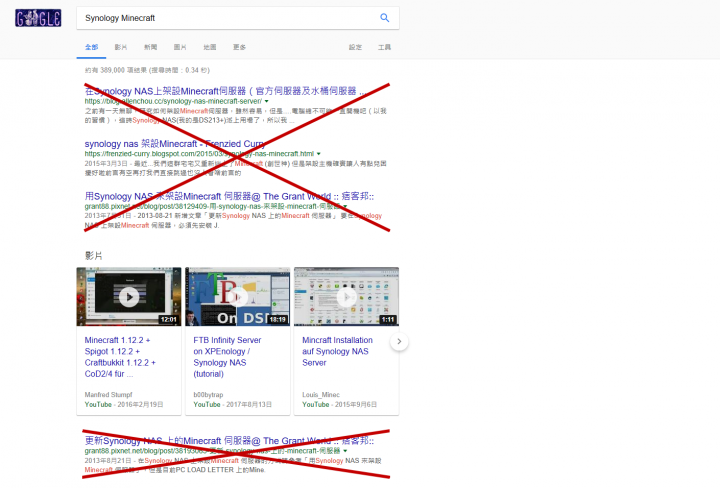

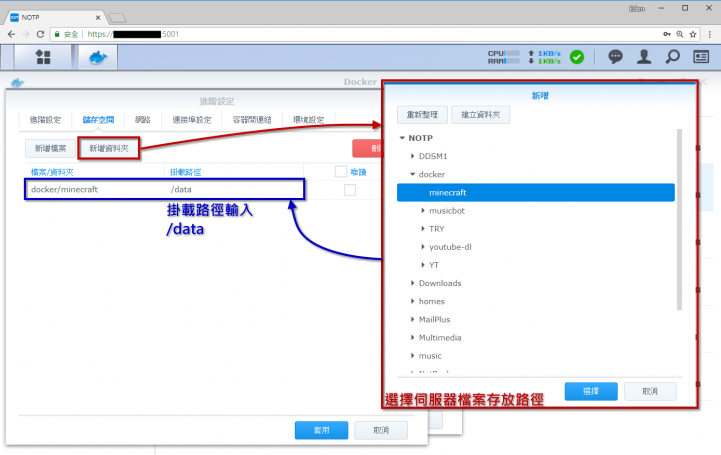
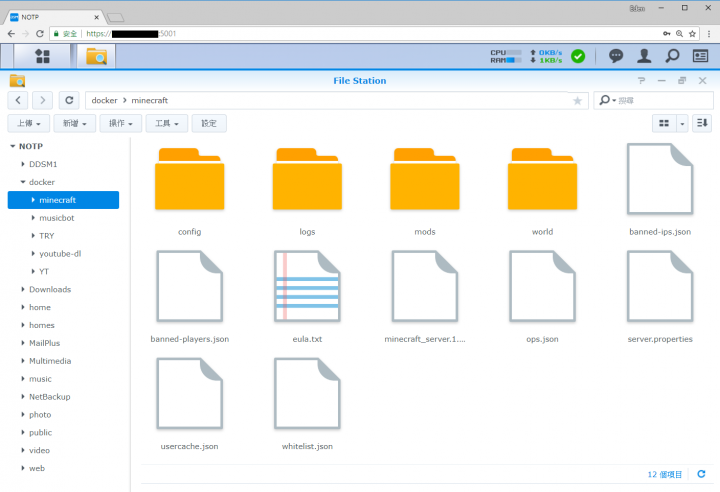


 留言列表
留言列表


